SOLIDWORKS打包(Pack and Go)功能介绍
发布时间:2022-06-08 信息来源: 浏览次数:
在与同事进行协同设计、相互拷贝文件、互相转移借用或将以前做的项目模型拿出来重用的时候,相信很多人都遇到过下图1的提示。
这里我们可以利用一个叫做Pack and Go(打包)的功能。利用这个功能我们就可以很快速的把项目中所有使用的文件找出来进行拷贝复制,并保持模型文件之间的参考引用关系。Pack and Go出来的文件相当于一个备份,不会受原有文件修改的影响。
我们可以看到利用打包(Pack and Go)功能,我们可以非常快速的把项目中所有的相关文件复制出来,并且保持项目中文件的参考关系,避免后续重用数据时出现文件缺失或者文件改名后装配体找不到零件。最重要的是被打包出来的文件和项目中原始的文件会完全分开,不影响原始的设计数据,是个非常有效好用的工具。
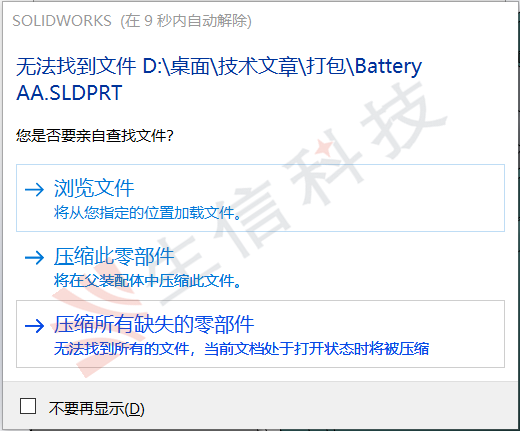
图1
这种时候装配体中零部件经常被压缩变灰,找不回来。更可怕的是还有工程图。
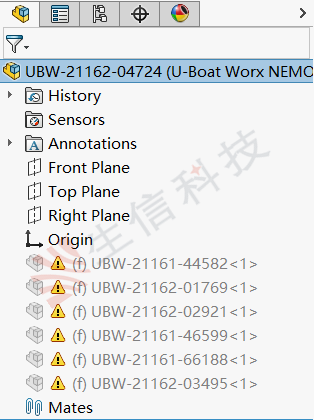
图2 装配体中零部件缺失
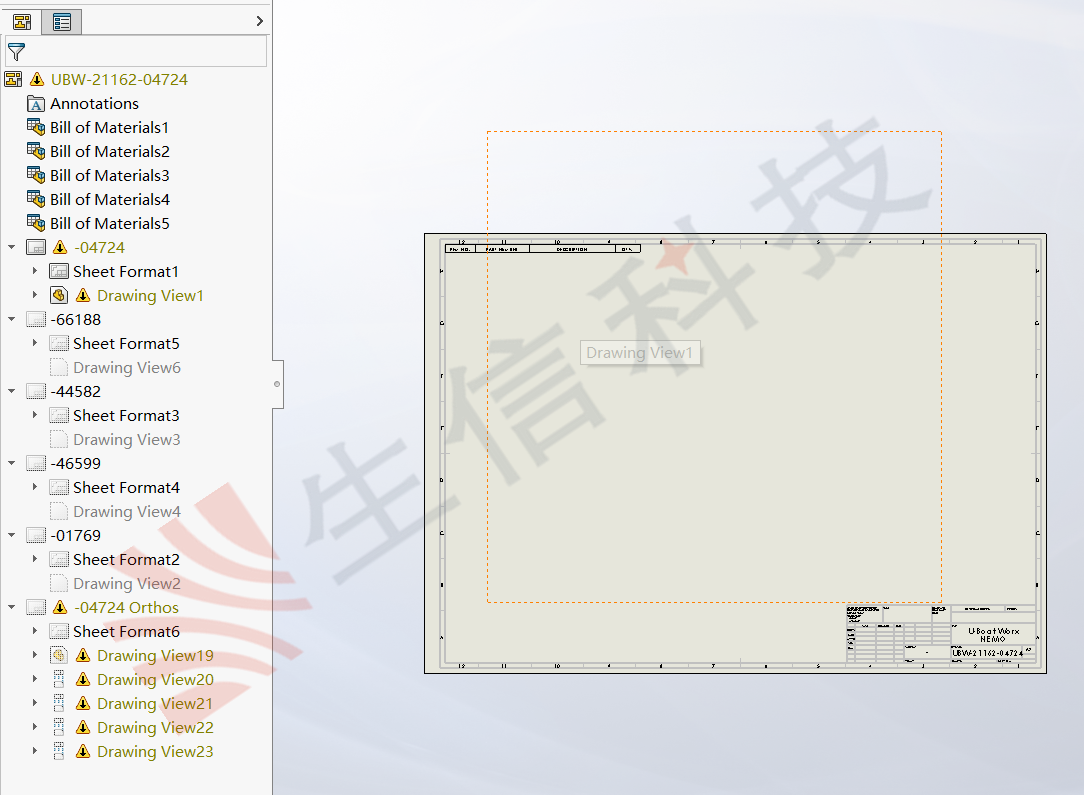
图3 工程图中零部件缺失
这都是由于SOLIDWORKS的工程图、装配体和零件之间存在相互参考引用的关系。如果我们在拷贝转移零部件的时候少复制了一些。或者整理模型的时候把一些零部件重新分配到不同的文件夹或者更改了零部件的文件名称。这些引用关系便会丢失,就很容易出现装配体或者工程图找不到零件的问题。
这里我们可以利用一个叫做Pack and Go(打包)的功能。利用这个功能我们就可以很快速的把项目中所有使用的文件找出来进行拷贝复制,并保持模型文件之间的参考引用关系。Pack and Go出来的文件相当于一个备份,不会受原有文件修改的影响。
我们可以在哪里找到Pack and Go命令(打包)?
1. 在SOLIDWORKS软件中,点击主菜单上的文件—Pack and Go(打包)。
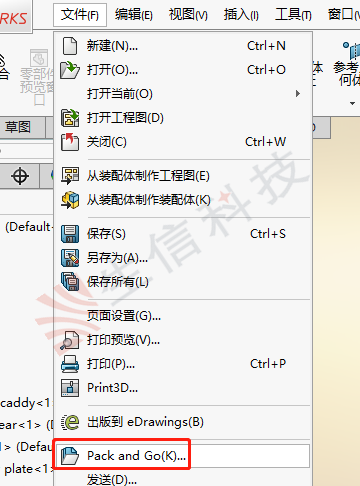
图4
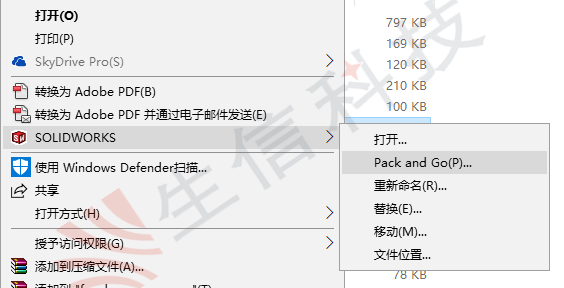
图5
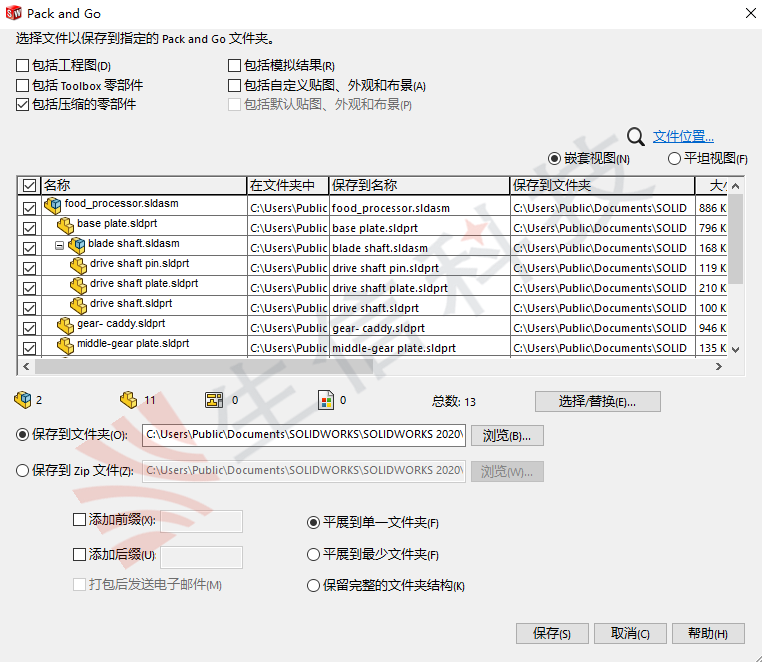
图6
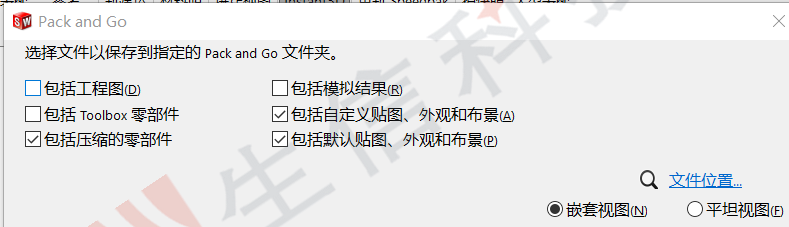
图7
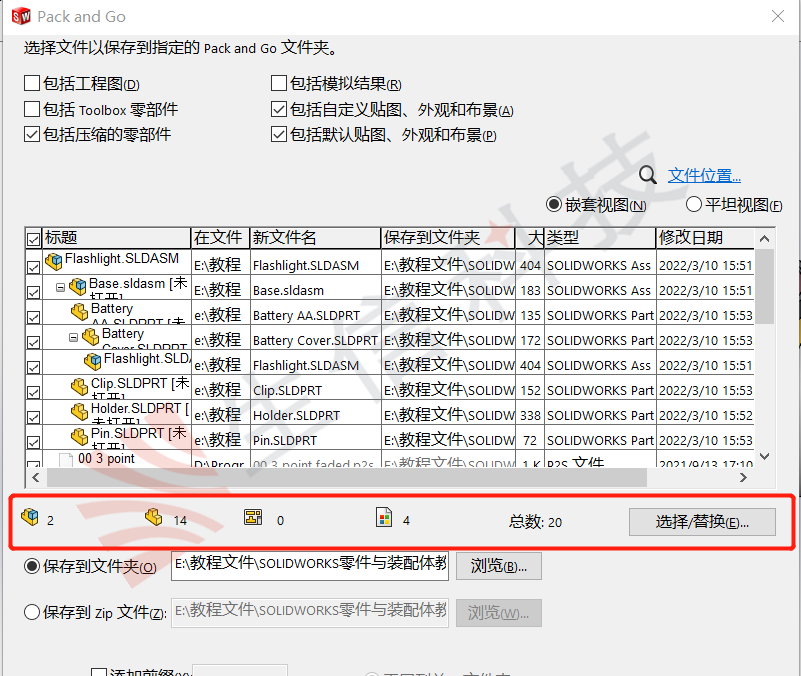
图8
平展到单一文件夹:把所有文件都存放到单一的文件夹内;
平展到最少文件夹:保留所需必要的文件夹结构,去除无用的不必要的文件夹结构;保留完整的文件夹结构:保留完整的原始装配体文件夹结构。
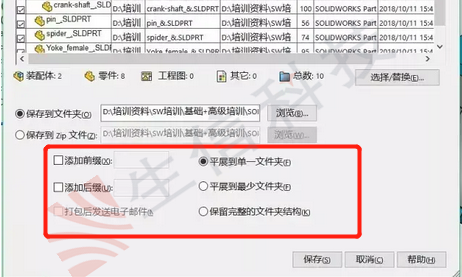
图9

图10

图11
我们可以看到利用打包(Pack and Go)功能,我们可以非常快速的把项目中所有的相关文件复制出来,并且保持项目中文件的参考关系,避免后续重用数据时出现文件缺失或者文件改名后装配体找不到零件。最重要的是被打包出来的文件和项目中原始的文件会完全分开,不影响原始的设计数据,是个非常有效好用的工具。
生信科技为制造型业用户提供SolidWorks正版软件服务
形成以"定制方案+技术服务+成功实施"模式为制造业企业提供数字化设计、制造及管理解决方案,并为用户提供维护服务和技术支持
