如何设置SOLIDWORKS图层
发布时间:2022-08-01 信息来源: 浏览次数:
SOLIDWORKS的图层一般都默认设定好了,但是如果有自定义的更改,那该怎么操作呢?下面就给大家介绍一下基本的步骤!
1. 打开 SOLIDWORKS 2019,新建工程图, 在右上方命令管理器的空白处右击, 会跳出两排菜单,这时候你可以选择图层命令或者线型命令,两个都能完成图层的设置,个人认为选择线型较为实用方便,如图 1。
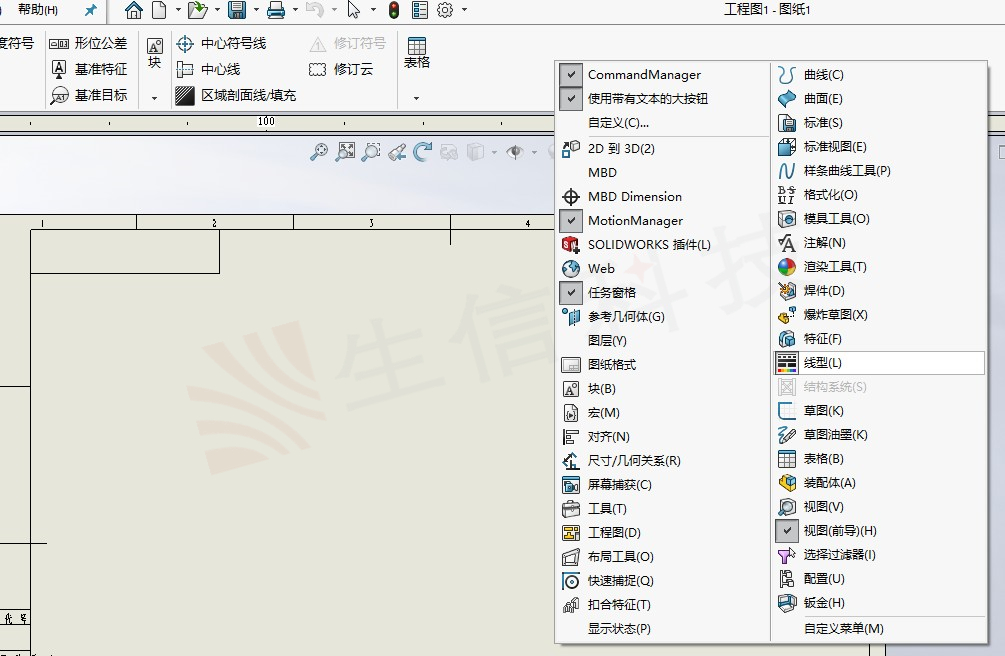
2. 点选线型后,会在操作界面中出现线型的命令栏,如图 2。
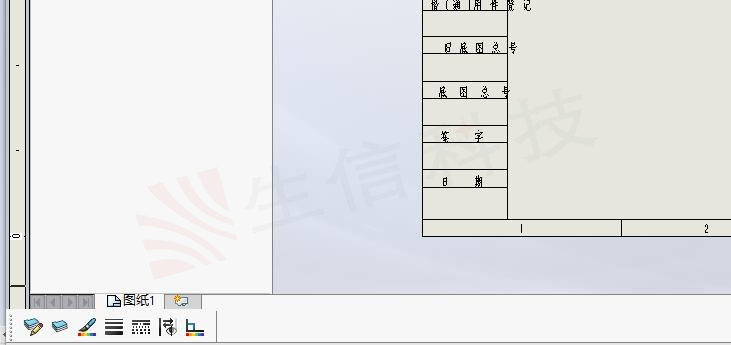
3. 点选图层属性,会出现图层设置窗口,然后自定义设置线型样式、颜色等,图层也可以新建、删除或重命名,如图 3。
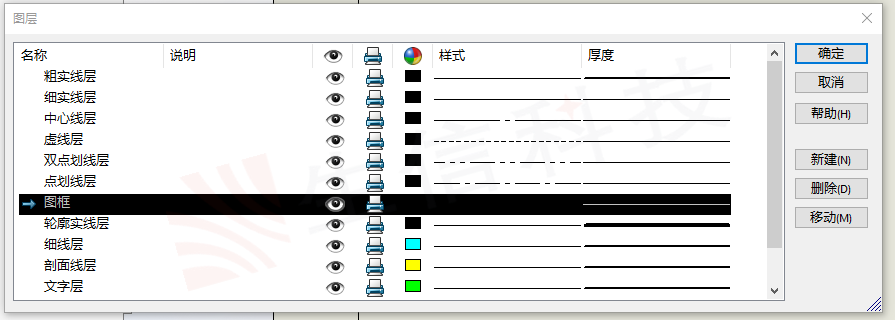
4. 完成图层设定后,保存。打开系统选项-文档属性设置,如图 4。
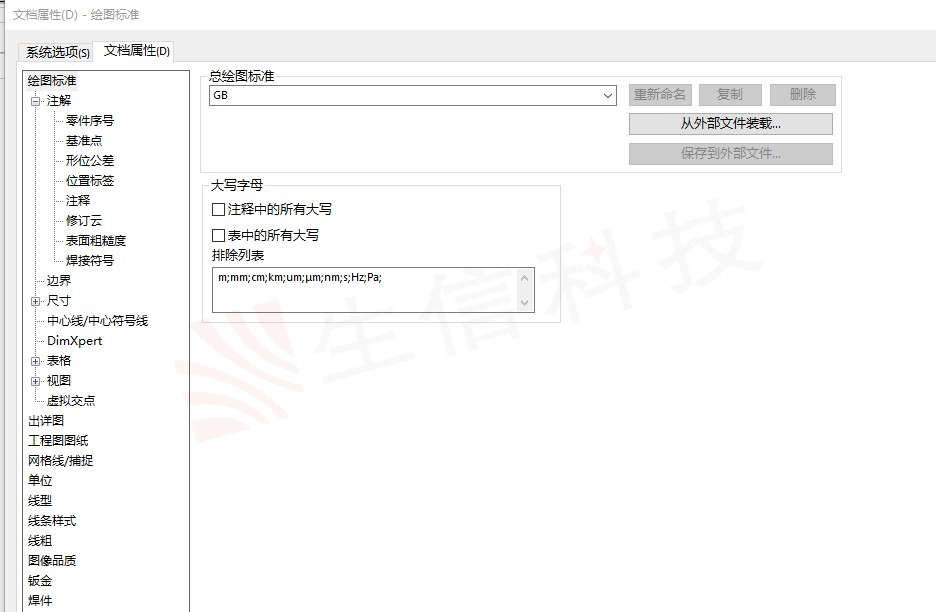
5. 对你需要的注释,边界,尺寸等进行图层设定,如图 5。
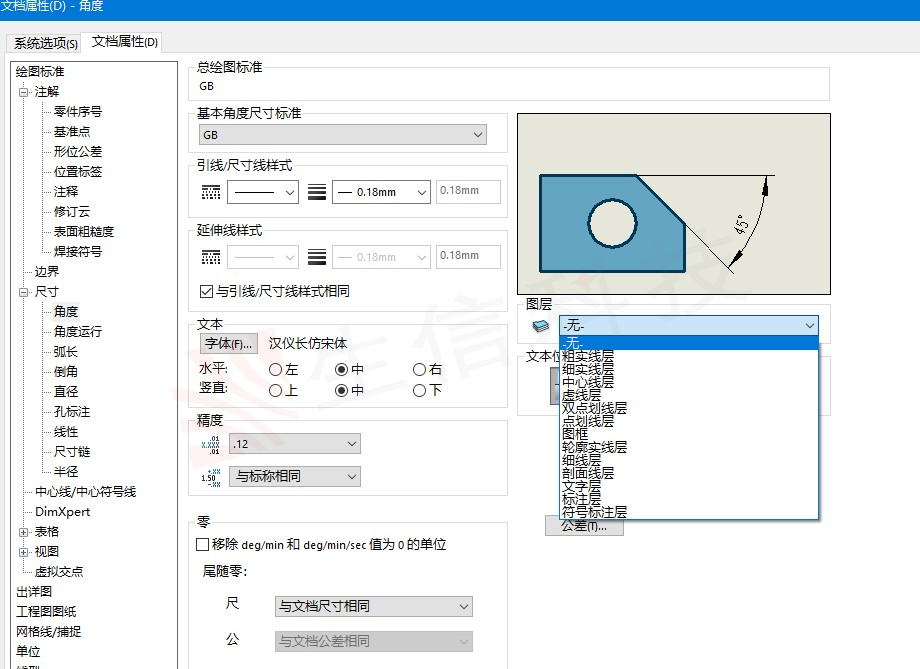
6. 完成图层设定后,将之另存为工程图模板格式,然后将原先的模板覆盖掉就完成图层的设定了,如图 6。
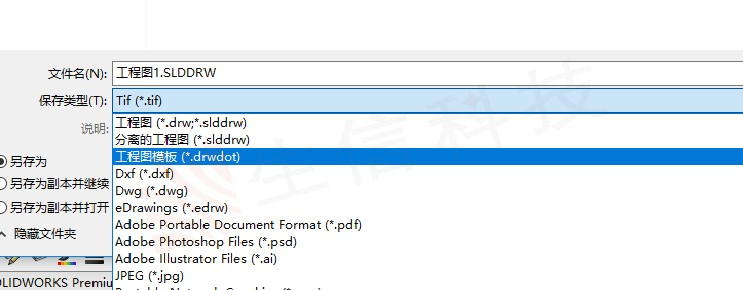
生信科技为制造型业用户提供SolidWorks正版软件服务
形成以"定制方案+技术服务+成功实施"模式为制造业企业提供数字化设计、制造及管理解决方案,并为用户提供维护服务和技术支持
