SOLIDWORKS Toolbox标准件配置方法
发布时间:2022-07-15 信息来源: 浏览次数:
首先打开“Toolbox 设置”。【Windows 菜单栏】---【SOLIDWORKS 工具】文件夹---【Toolbox 设置】。如图 1 所示,打开 Toolbox 设置,首先是软件自带的一个 Toolbox 配置流程,选择单击“自定义您的五金件”。
如图 2 所示,点击“自定义属性”中的“添加新的自定义属性”,新建新的属性名称,这里我们建立两个,分别是“图样代号”(用以映射 GB 代号)和“图样名称”(用以映射标准件名称标记)。
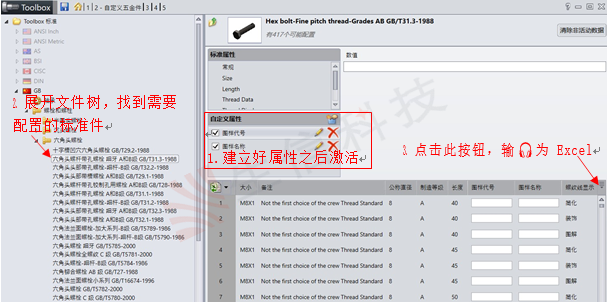
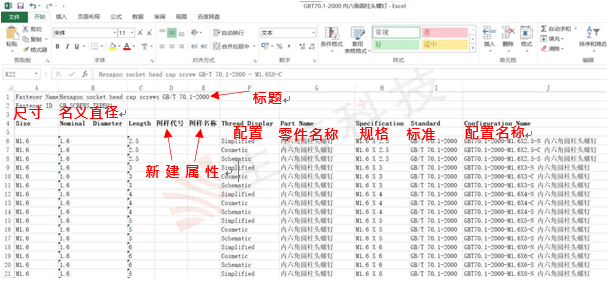
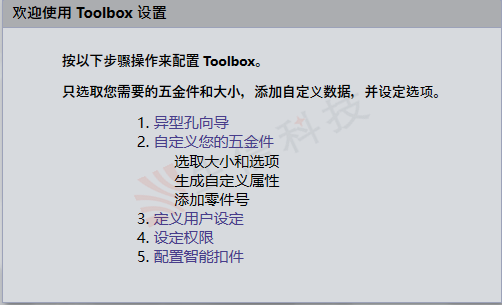
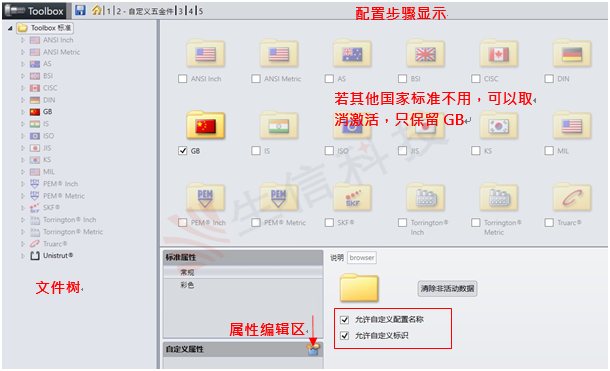
如图 2 所示,点击“自定义属性”中的“添加新的自定义属性”,新建新的属性名称,这里我们建立两个,分别是“图样代号”(用以映射 GB 代号)和“图样名称”(用以映射标准件名称标记)。
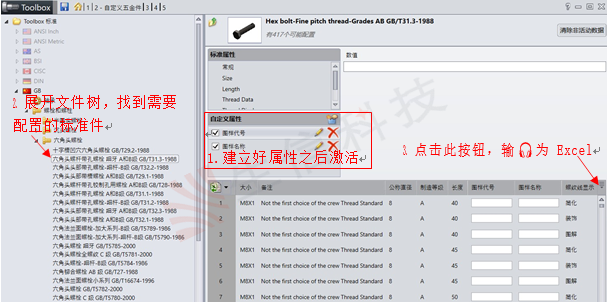
图 3 Toolbox 设置界面
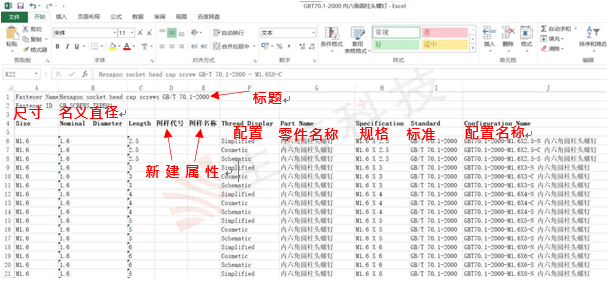
图 4 打开需要属性定义的表格
如图 4 所示,在 Excel 表格中使用基本功能,将 H 列全部替换为“六角头螺栓全螺纹 C 级”;将 J 列拷贝至 E 列;将替换后的 H 列和 I 列的字段合并,拷贝至 F 列。这里可能会用到 Excel 逻辑运算功能---列的合并,将单元格定位至F5,然后输入“=H5&I5”,按 Enter 确认,便可以看到两列的数据完成了字段合并,修改和合并之后的结果如图 5 所示。
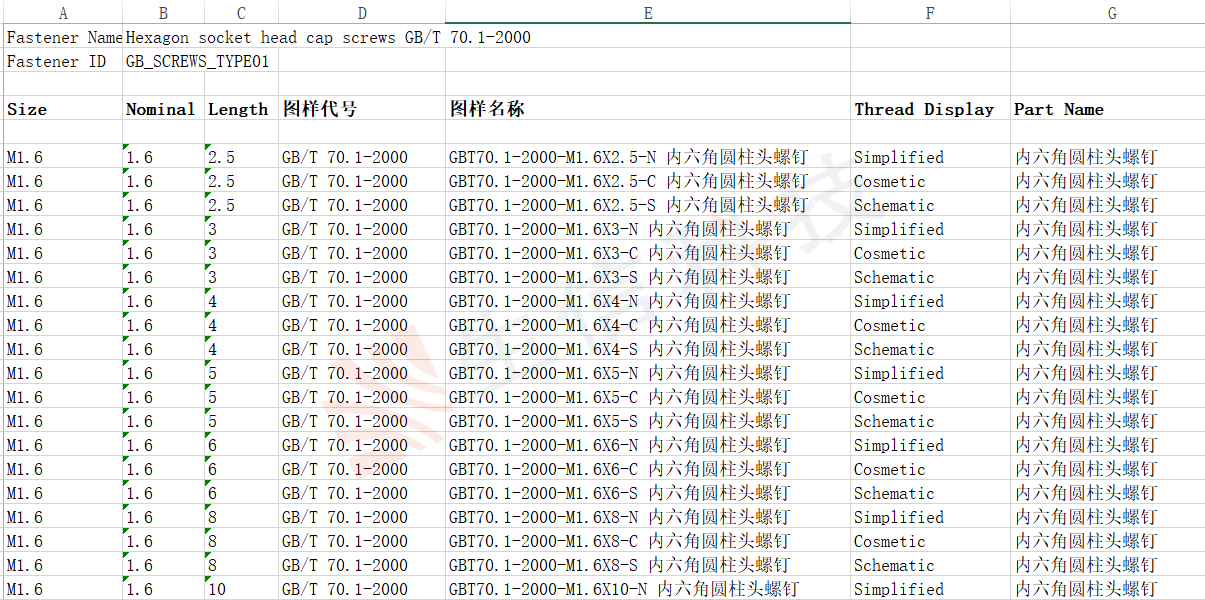
图 5 修改之后的表格
如图 6 所示,我们的修改已经完成。这里注意,自定义的两列属性要跟我们零件模板中的属性相对应,因为在材料明细表中,一列是不可能同时显示不同的属性的。这只是一种标记方式而已。特别提醒:若执行了“=H5&I5”,但是F5 单元格仍然显示“=H5&I5”,这是因为 Excel 没有正常进行字段合并运算,处理方法是同时选中 F、H、I 三列数据,右键单击进入“设置单元格格式”,选择“常规”,确认即可。

使用同样的方法将其他的标准件汉语化。
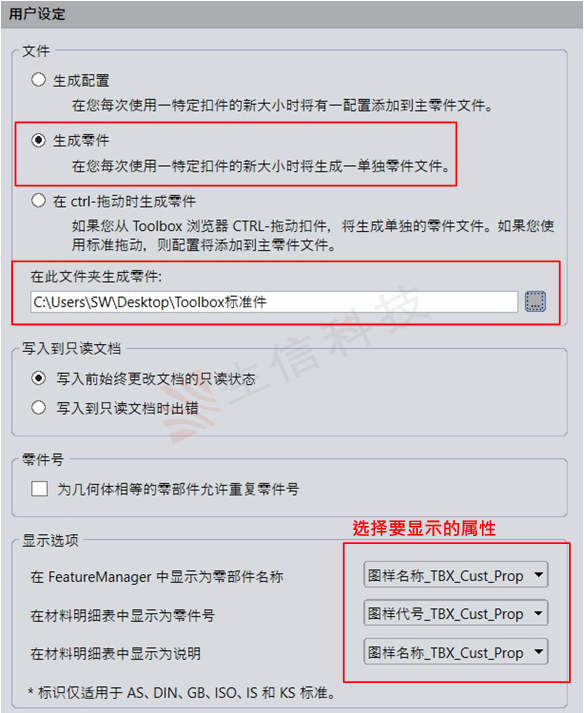
图 7
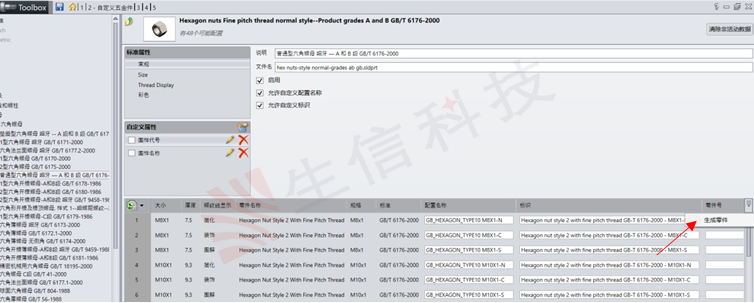
图 8
点击生成零件如图 8,配置的零件就会生成到指定的文件夹中如图 9。
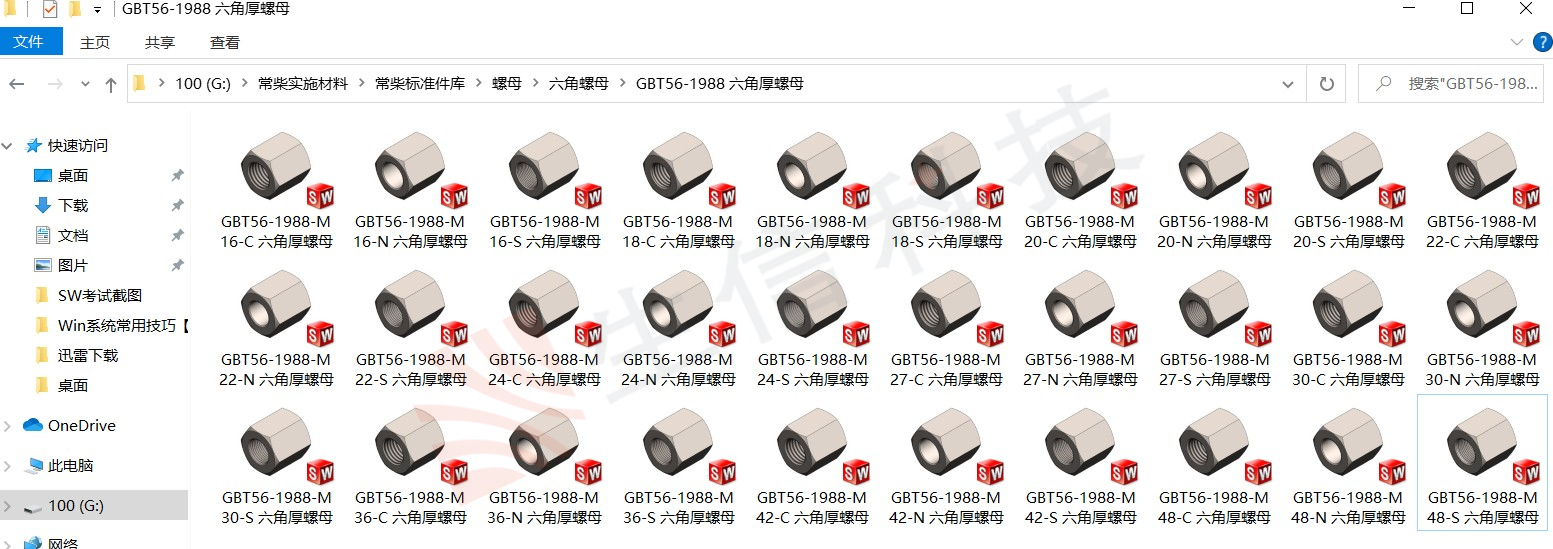
生信科技为制造型业用户提供SolidWorks正版软件服务
形成以"定制方案+技术服务+成功实施"模式为制造业企业提供数字化设计、制造及管理解决方案,并为用户提供维护服务和技术支持
