为大家带来的是SOLIDWORKS髙级孔命令的应用。髙级孔主要用来做一些模型上的组合孔特征。我们先来看一个典型的例子,如图1所示,将轴侧视图能看到的3个面先进行“更改透明度”操作,以便看到模型内部孔的特征。
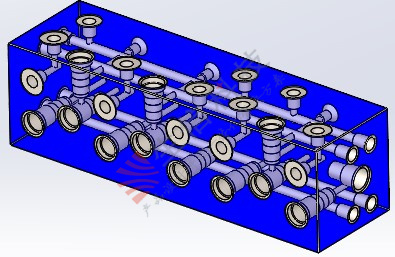
图1 某工件
在该工件中,这些孔具有以下特点:
- 孔的数量较多;
- 孔的类型较多;
- 具有标准孔,也具有非标准孔;
- 部分孔的位置不符合任意一种阵列规律;
如图2所示,为一个局部孔的剖面视图,该孔与内六角圆柱头螺钉装配,该孔可以分解为4个简单孔:螺栓头部分的柱形沉头孔、一段光孔、螺纹孔和螺纹底孔。接下来,我们先使用“髙级孔”的命令来完成这样的一个孔。
Tip1:“髙级孔”的命令是SolidWorks 2017版本以后增强的新功能。
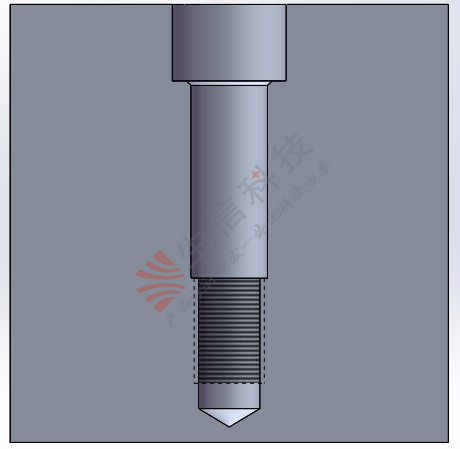
Step1:操作:在特征Command Manager中找到“髙级孔”,进入“髙级孔”的命令环境。
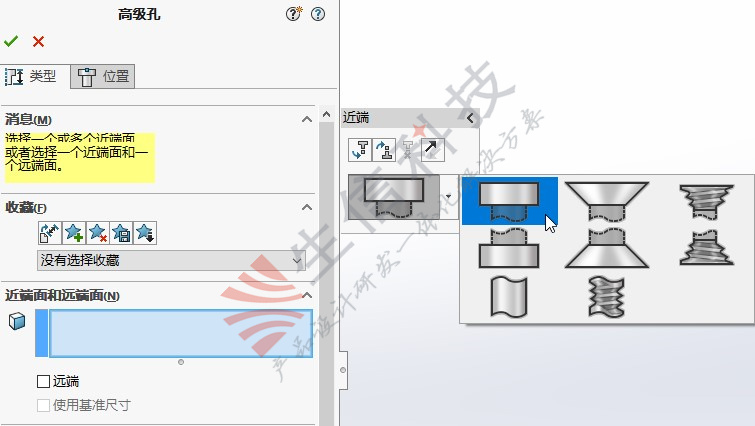
图3 髙级孔命令对话框
如图3所示,髙级孔的命令环境和异形孔向导是非常类似的,同样,需要完成类型和位置两大步骤来完成此操作。这里我们引入“活动元素”的概念,暂且将要生成的某一段简单孔称为当前的“活动元素”,元素弹出为近端和远端元素定义了顺序和值,为简化该问题,暂时只考虑近端面及其相关设置。
Step2:选择元素类型。在元素弹出窗口中选择柱形沉头孔,并且在“近端面和远端面”窗口中选择该元素放置的面,当选定平面时,会显示孔的临时预览,预览不会决定孔的位置,需要使用位置选项卡来定位孔(定位孔的步骤简单,从略)。
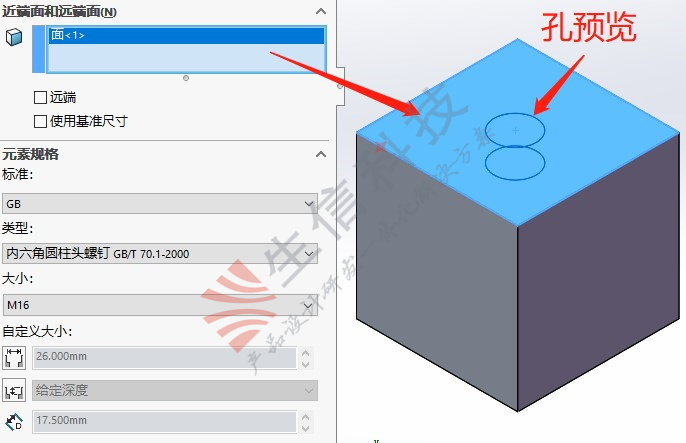
图4 放置第一活动元素
Step3:在第一活动元素下方插入第二活动元素。
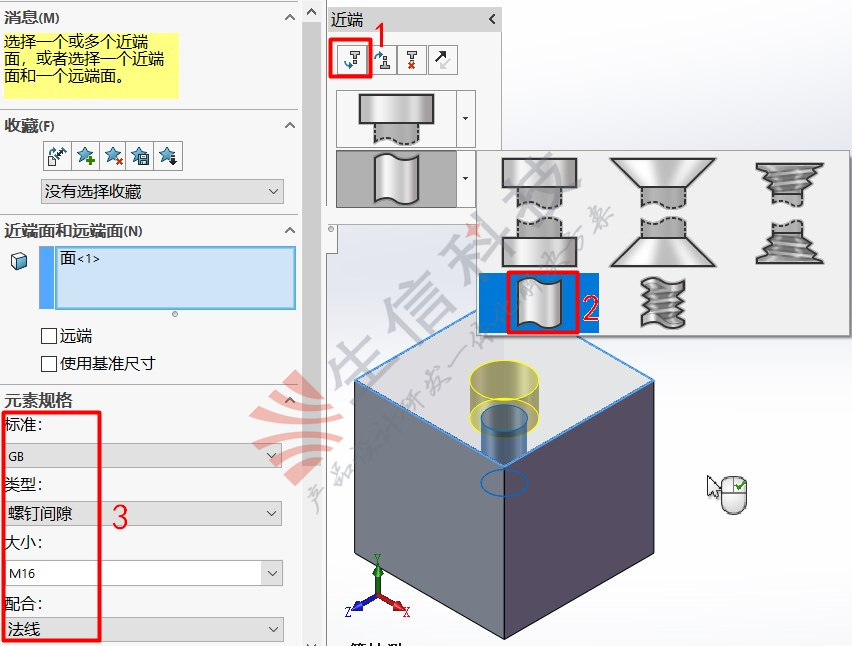
图5 放置第二活动元素
如图5所示,在激活第一活动元素的情况下,点击按钮“ ”,随后在元素选择器中选择孔,孔的具体参数如图5所示。
Step4:在第二活动元素下方插入第三活动元素。此过程与上一步骤类似,在激活第二元素的情况下,选择“在活动元素下方插入”,随后只要选择好孔的类型即可,如图6所示。

图6 放置第三活动元素
Step5:在第三活动元素下方插入第四活动元素。此过程与上一步骤类似,在激活第三元素的情况下,选择“在活动元素下方插入”,随后只要选择好孔的类型即可,如图7所示。
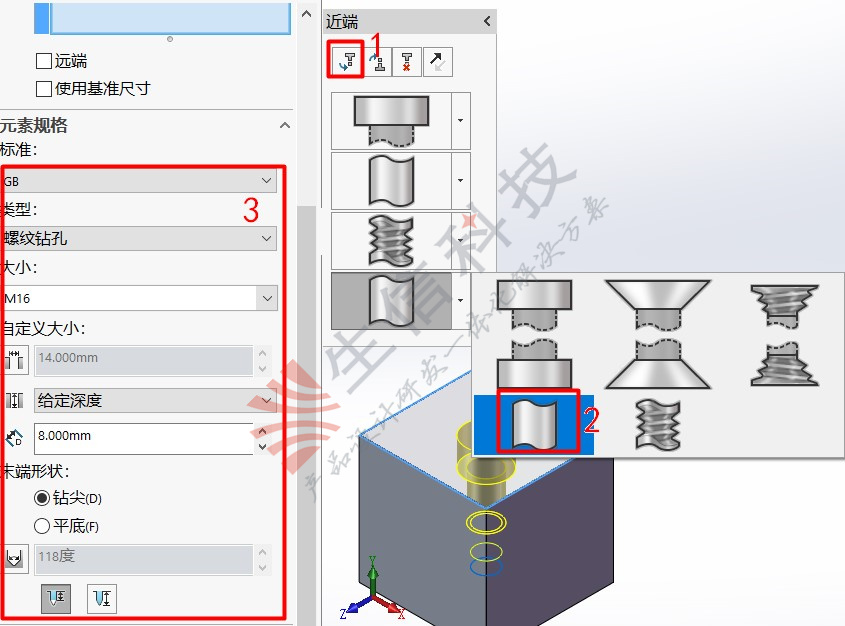
图7 放置第四活动元素
经过以上步骤,一个髙级孔创建的例子我们就完成了。事实上,我们可以这样理解,一个髙级孔是由若干个标准孔叠加在一起完成的。
接下来,我们讨论其他几种髙级孔做法,如果单从建模的角度考虑,想要完成一个模型,办法往往不是只有一个,下面我们将这些做法一一罗列:
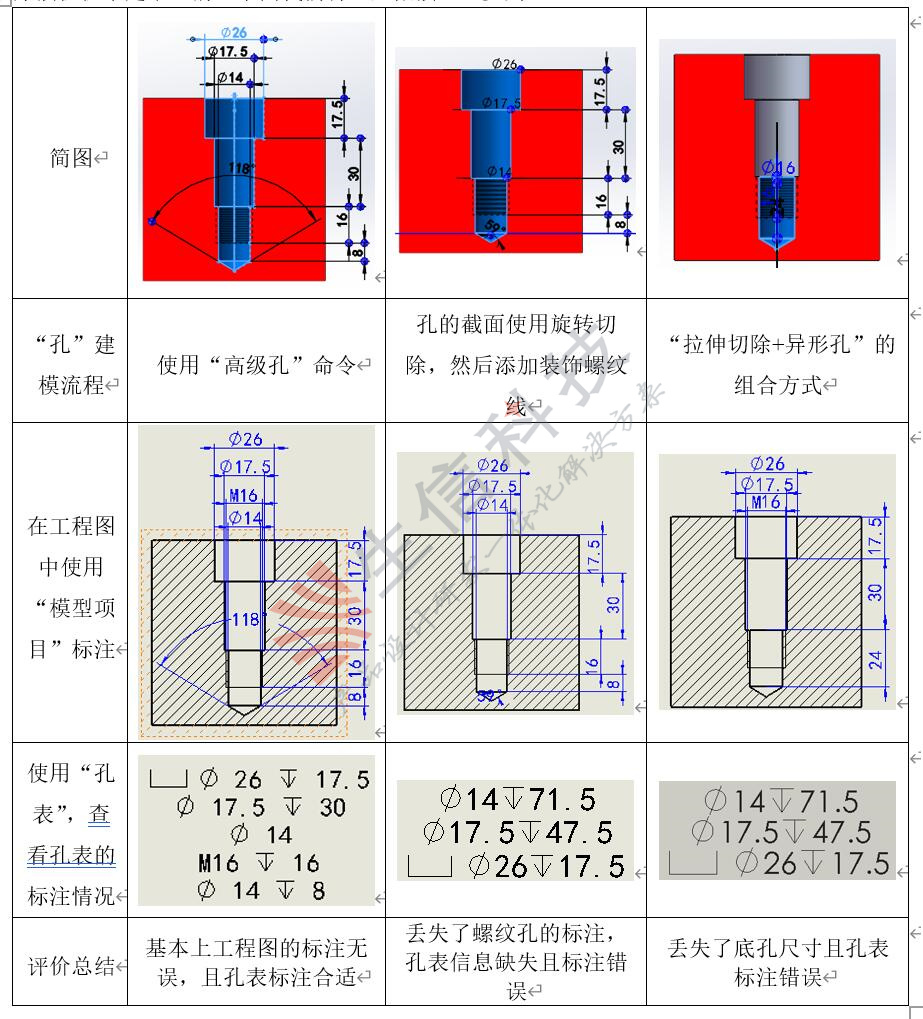
由上表可知:使用“髙级孔”的命令来创建髙级孔,是最合理的一种办法。
生信科技为制造型业用户提供SolidWorks正版软件服务
形成以"定制方案+技术服务+成功实施"模式为制造业企业提供数字化设计、制造及管理解决方案,并为用户提供维护服务和技术支持
