SOLIDWORKS Rx工具是SOLIDWORKS自带的用于诊断常见系统问题,进行SOLIDWORKS系统维护或者捕捉并审阅问题。
通过该工具用户可以自行检查当前工作站的图形显卡及驱动是否在当前SOLIDWORKS
版本中经过认证。使用经过认证支持的图形显卡及驱动能够帮助工作站更稳定更好的运行 SOLIDWORKS 。
同时,对于一些非常见错误,例如软件崩溃、命令无法使用等问题,通过SOLIDWORKS Rx工具的问题捕 捉功能将在运行软件操作时的操作步骤以及系统状态等记性记录并输出打包文件。通过该文件, SOLIDWORKS 技术支持工程师可以方便找到导致问题的原因并快速提供给用户对应的解决方案。
1、 打开 SOLIDWORKS Rx 工具,进入开始栏-所有程序-SOLIDWOKS201x-SOLIDWORKS工具-SOLIDWORKS Rx
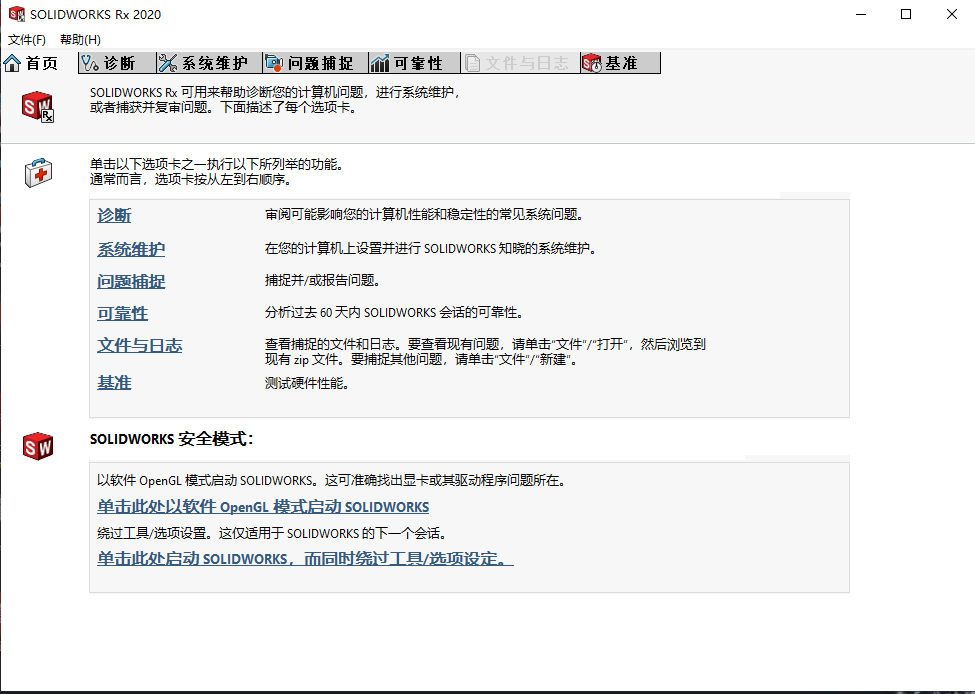
2、 在 SOLIDWORKS Rx 工具的“首页”上提供了两种安全模式
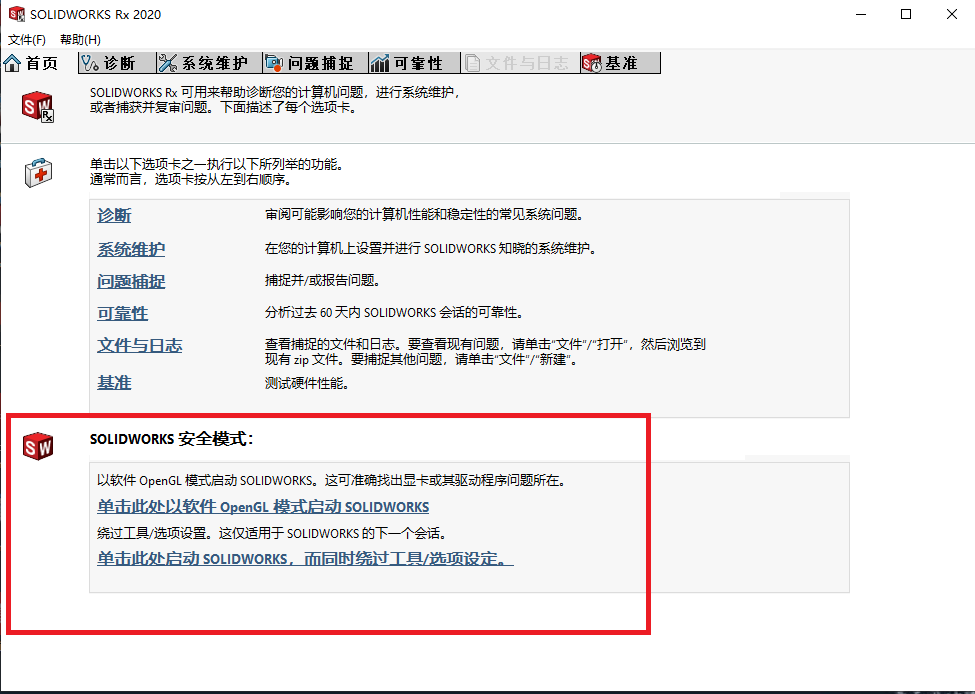
A) 以软件 OpenGL 模式开启 SOLIDWORKS:针对软件使用过程中的显示问题,通过该安全模式启动软件。 若显示正常,则可以判断为显卡或其驱动程序出现问题。
B) 绕过工具/选项设定:对于一些单一出现的功能问题或非正常软件卡死及 Crash,跳过用户设定以初 始默认模式启动软件。若未再现问题,则需要将软件恢复出厂设置。
3、 在“诊断”选项卡里列举了常见的系统信息和设定,如果想要查看当前电脑显卡是否经过SOLIDWORKS官方认证可点击方框中链接,电脑会自动在浏览器上打开一个网页,在这个网页上可以根据电脑的品牌、型号、显卡型号来查找和下载当前显卡经过认证的版本
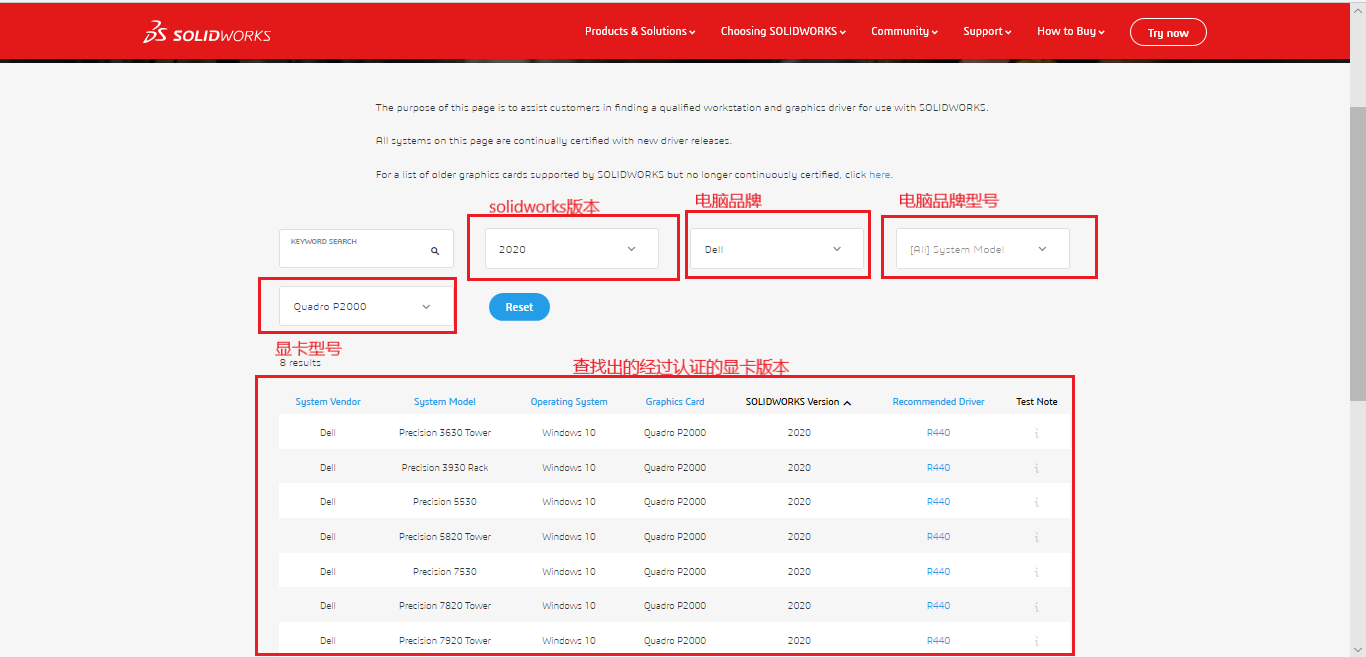
4、 点击“首页”上的“问题捕捉”链接或直接切换至“问题捕捉”标签页。在此处用户可以将一些无法通过电话 及邮件说明的操作和问题捕捉下来并与系统信息等日志文件一起打包输出。
当切换到问题捕捉后,软件会自动收集一下电脑系统信息,和电脑运行环境信息。
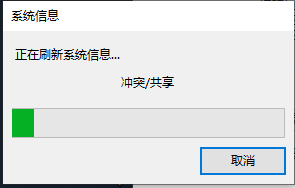
收集完毕后点击“录制视频”,工具会自动启动一个新的 SOLIDWORKS 进程。
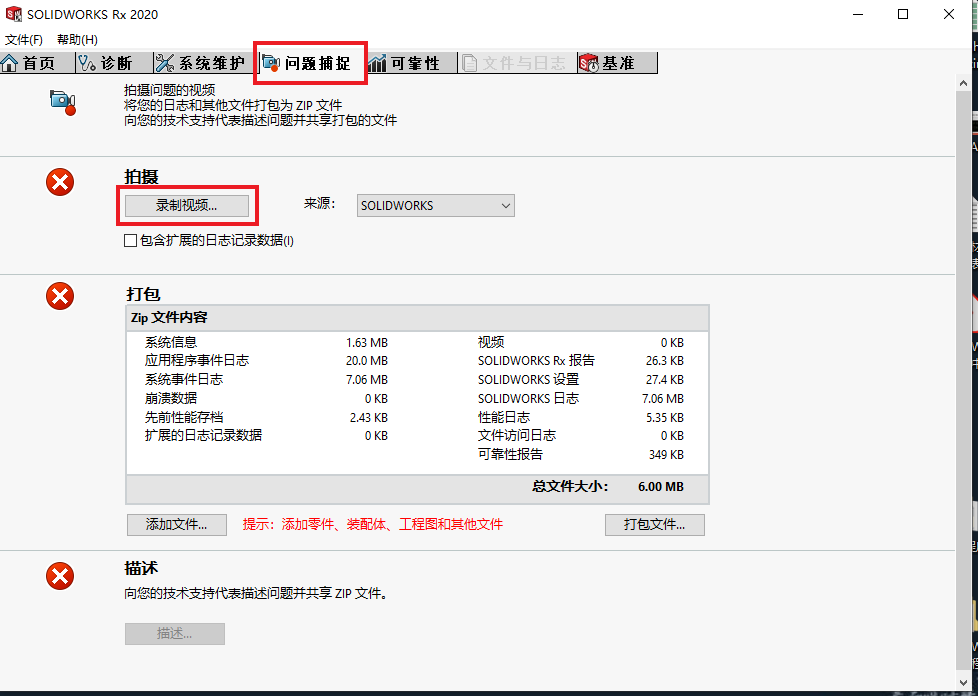
点击 SOLIDWORKS Rx – 捕捉问题对话框中的“开始录制”按钮。并在 SOLIDWORKS 中将之前出现错误的 操作重新操作一遍。若此时软件崩溃则会自动跳转回 SOLIDWORKS Rx 工具界面,若跳出相关的报错 信息,但软件未崩溃则关闭 SW 并点击“结束录制”按钮,返回 SOLIDWORKS Rx 工具。 若问题集中在某些特定文件的话,可以参考下图中点击“添加更多 Zip 文件”按钮将相关零件加入打 包文件。
完成以上操作后点击“现在将文件打包”按钮,将 Zip 文件保存到自定义位置。
关闭 SOLIDWORKS Rx 文件
5、 将 Rx 文件打包出来的文件发送给 SOLIDWORKS 技术支持工程师,并做问题描述。SOLIDWORKS 技术支持工 程师会对您的打包文件进行分析,尽快为您提供解决方案。
生信科技为制造型业用户提供SolidWorks正版软件服务
形成以"定制方案+技术服务+成功实施"模式为制造业企业提供数字化设计、制造及管理解决方案,并为用户提供维护服务和技术支持
