SOLIDWORKS等轴测剖切视图的创建技巧
发布时间:2022-05-30 信息来源: 浏览次数:
在工程图中,经常会用到等轴测剖切视图来显示零件或装配体的内部结构,下面介绍一下两种创建方式,供大家参考,以下图为例。
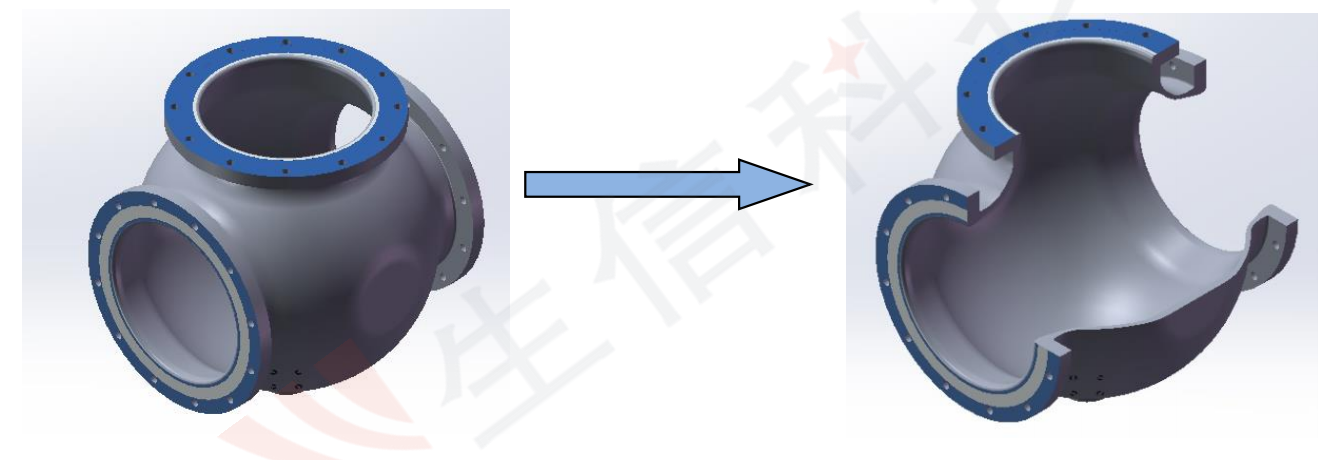
方法一
第一步,打开零件,创建一个切除拉伸的配置,该配置为 2,如图下图 1 所示。
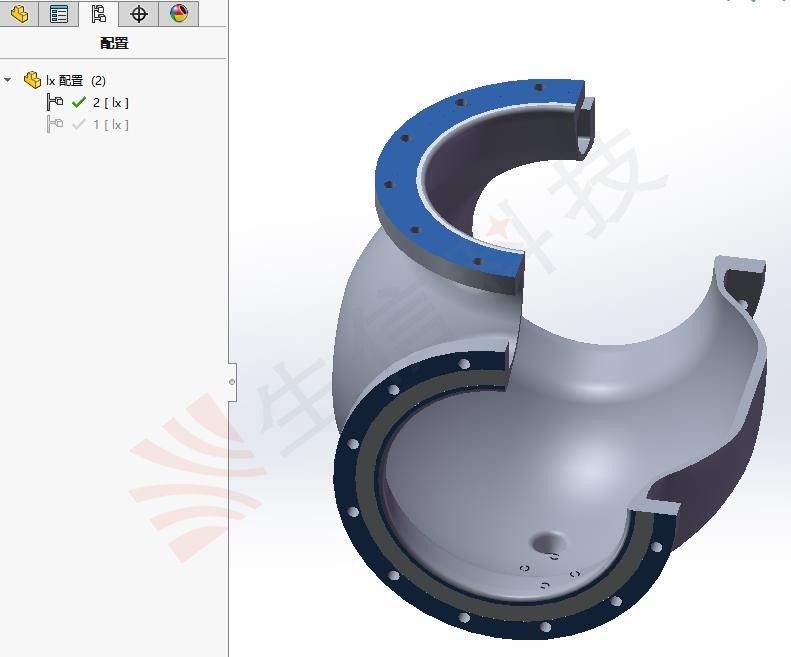
图 1
第二步,创建工程图,在工程图中插入轴测视图,如图 2。

图 2
第三步,点选该轴测视图,在左侧的视图对话框中,将原先的参考配置改为配置 2,即可完成等轴测剖切视图的创建,如图 3。
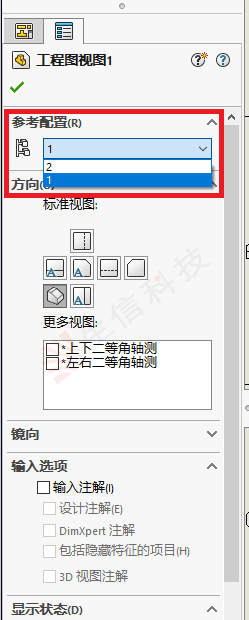
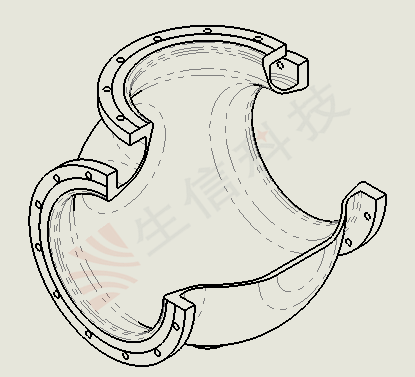
图 3
方式二
第一步,在工程图中创建如图 4 视图。
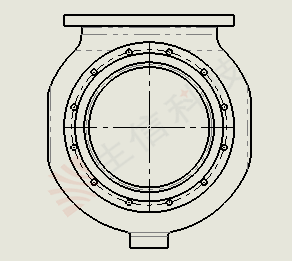
第二步,在图 1 视图中创建一个半剖视图,如图 5。
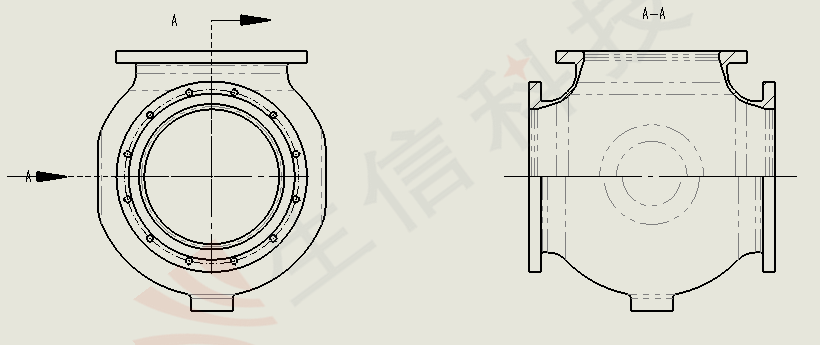
第三步,选择 A-A 视图,右击出现下拉复选框, 如图 6。
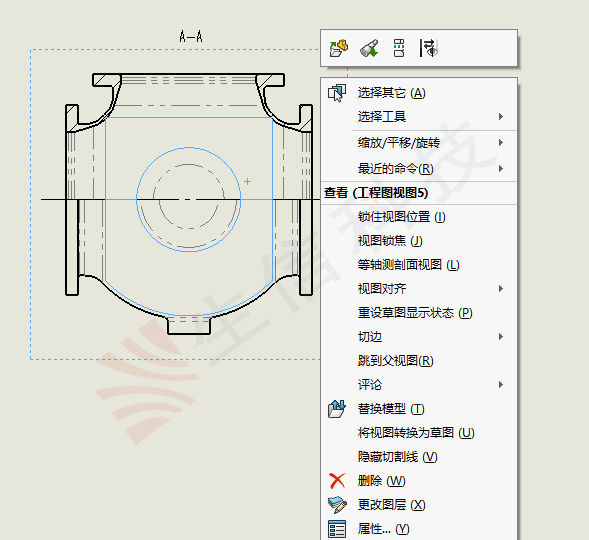
第四步,在下拉复选框内,选择等轴测剖面视图(L),即可完成操作, 如图 7。
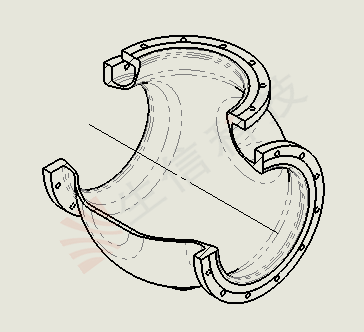
图 7
但是有没有发现,做出了的等轴测视图会与之前的角度不对,怎么办呢?
第五步,回到刚刚的步骤二,选择 A-A 视图,利用前导视图里的 3D 工程图视图命令,如图 8所示。
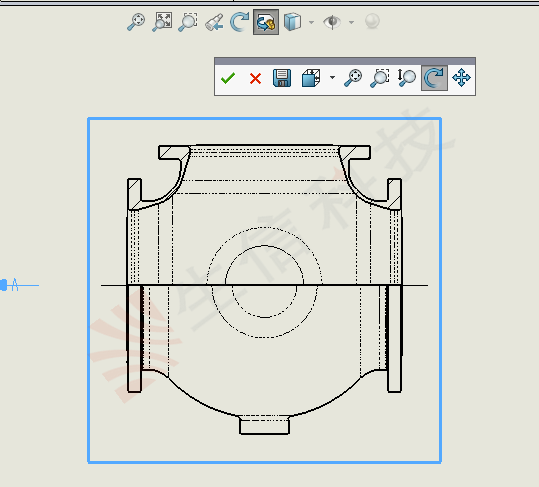
图 8
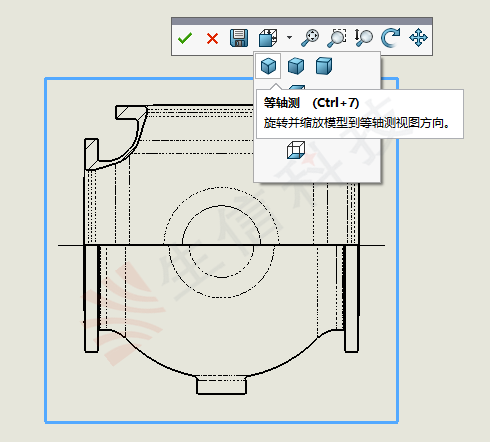

生信科技为制造型业用户提供SolidWorks正版软件服务
形成以"定制方案+技术服务+成功实施"模式为制造业企业提供数字化设计、制造及管理解决方案,并为用户提供维护服务和技术支持
